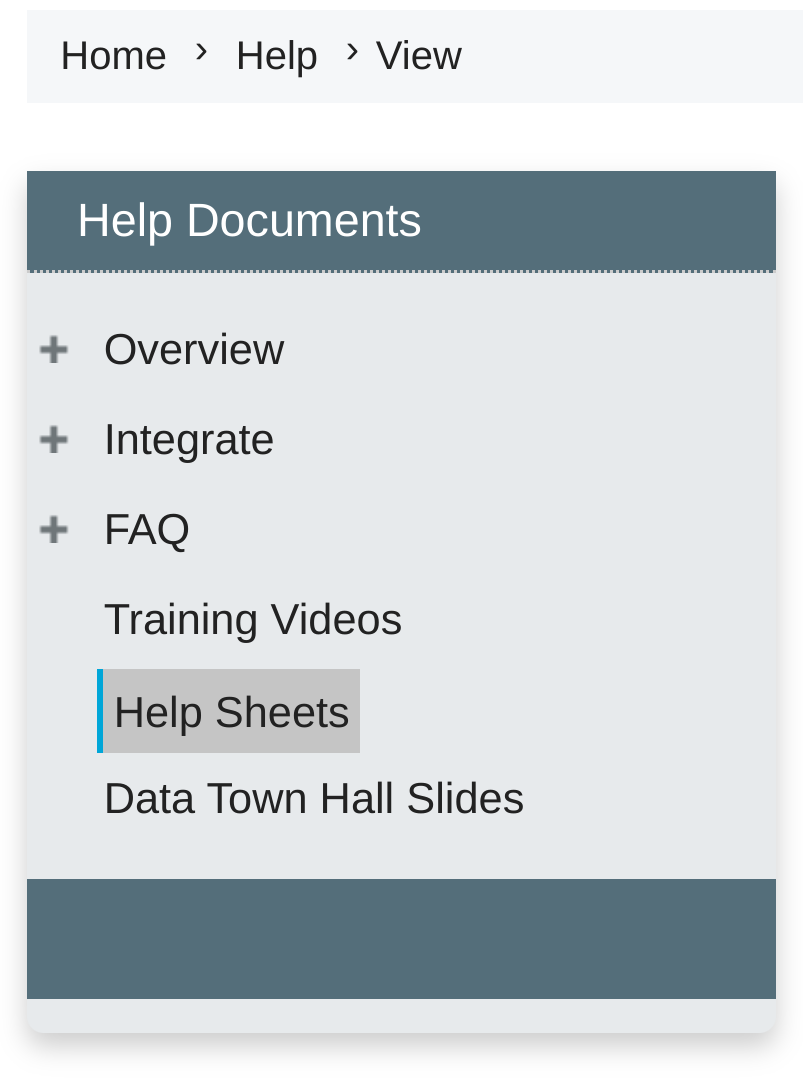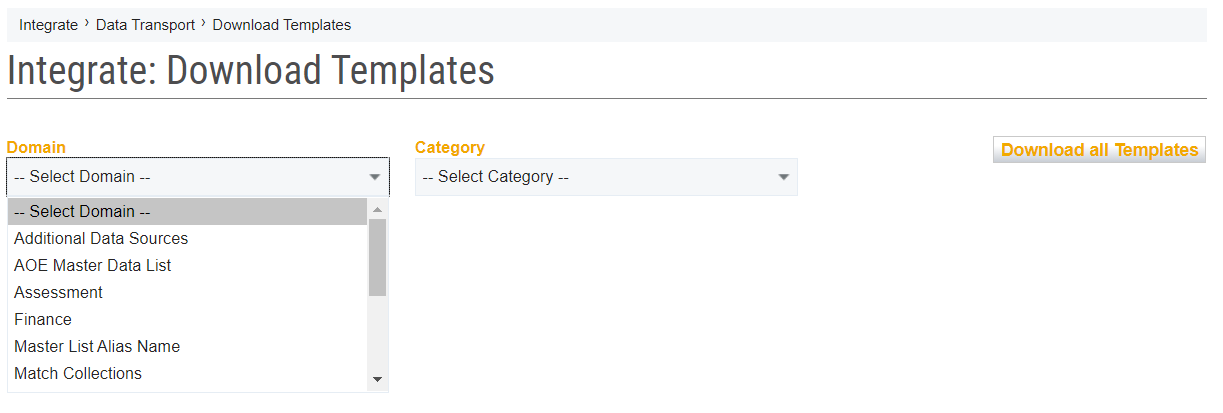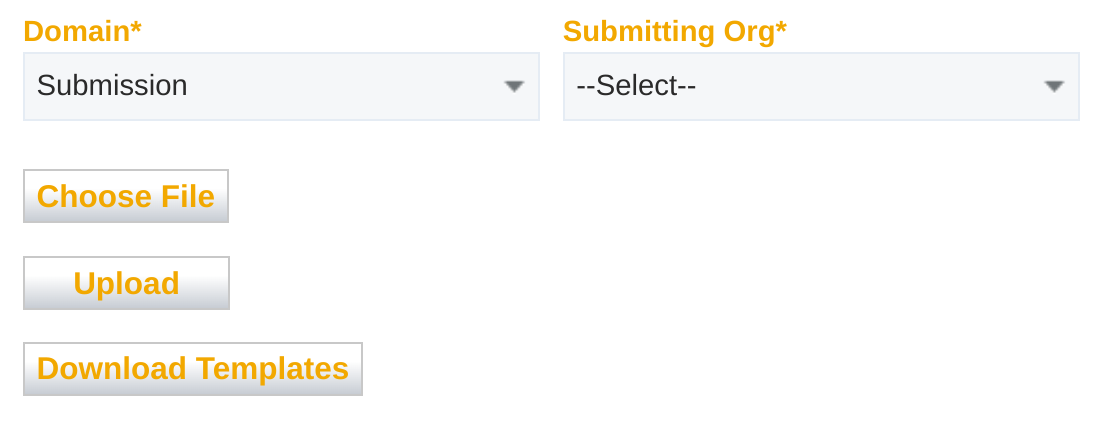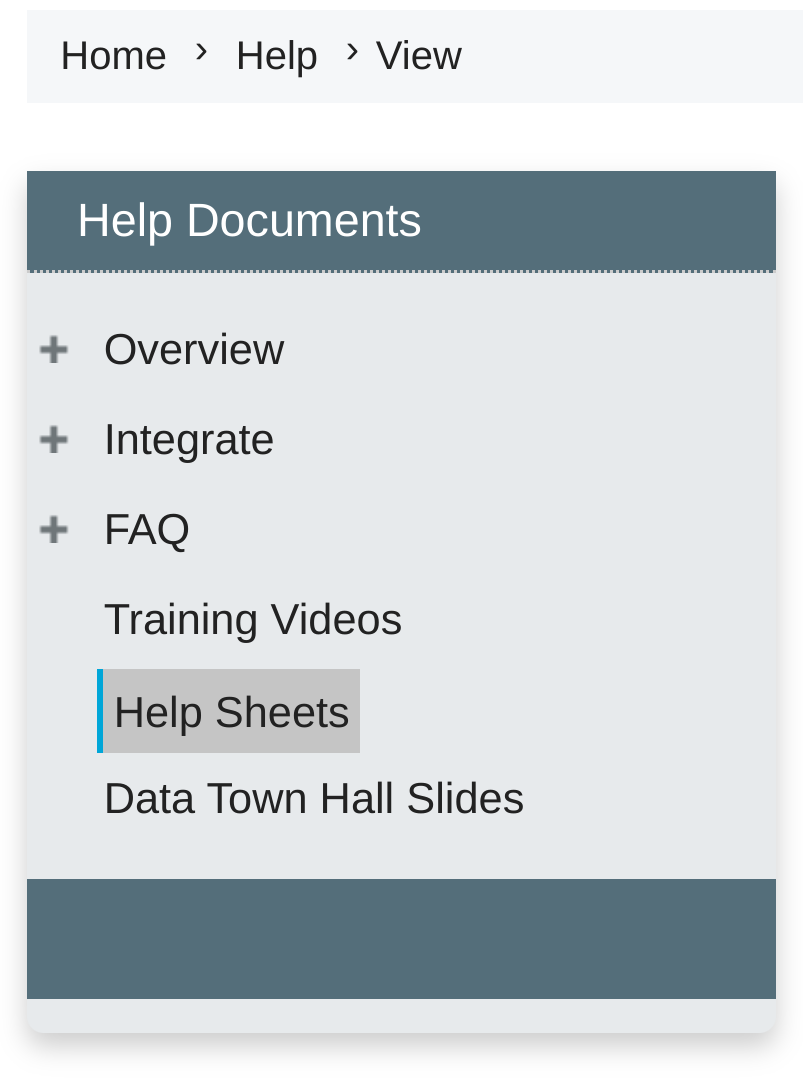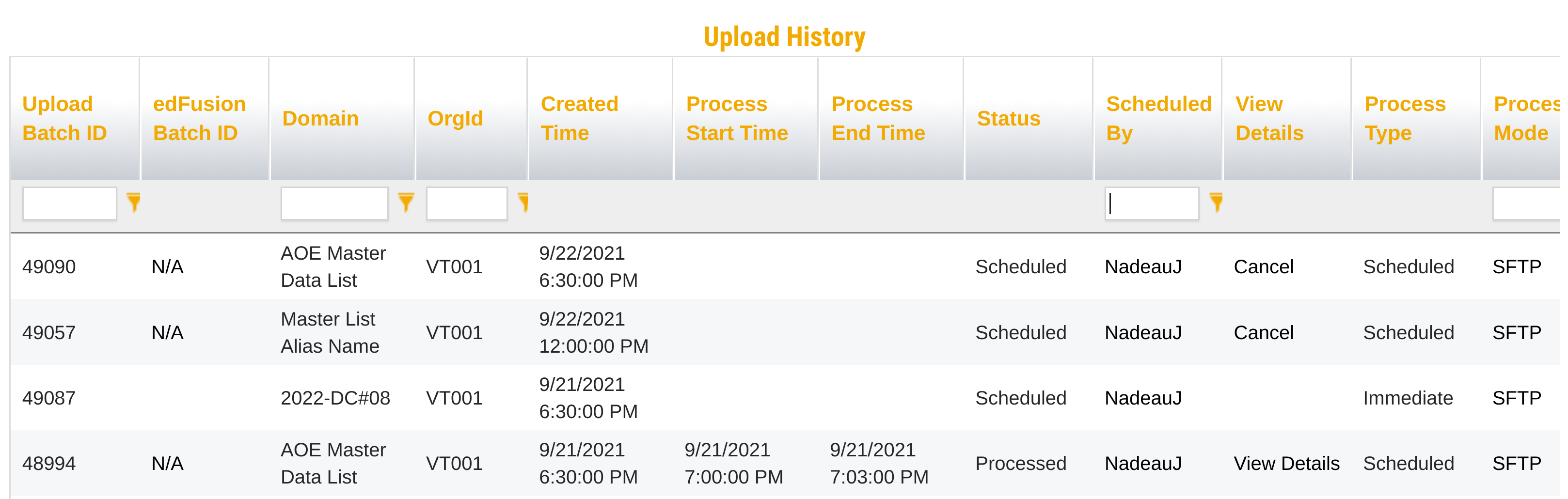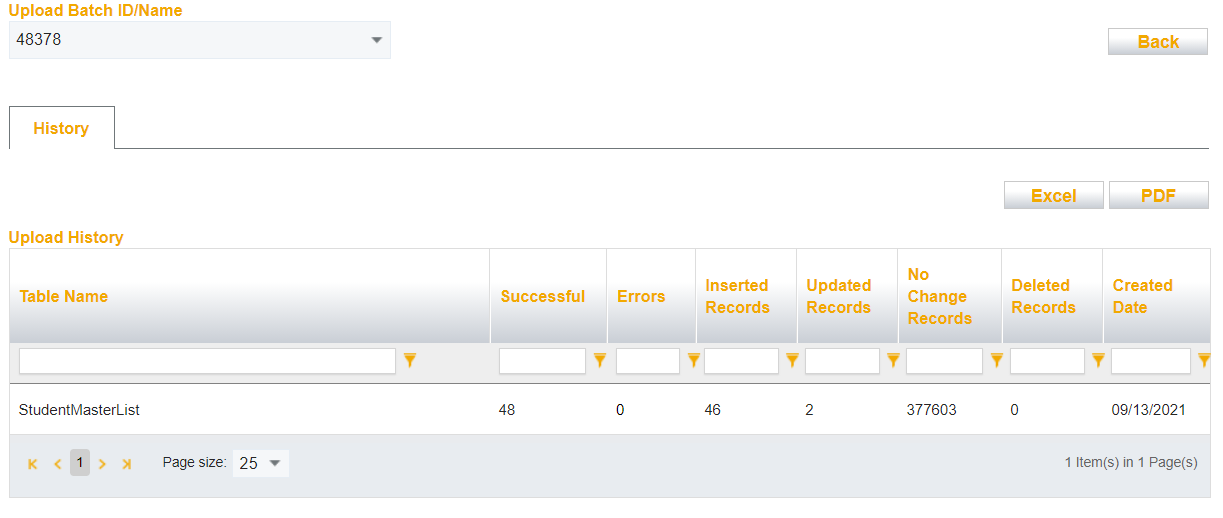How to use EdFusion
This page covers how to log in and submit files to Edfusion.
Logging in
You can log into EdFusion at this url:
https://slds.education.vermont.gov/edFusion/
Once you are logged in, you can use the menu at the top to navigate:

Getting Help
Please reference the edfusion help section and help sheets for more in depth guides to using edfusion:
- Navigate to the Help section in EdFusion via the link at the top right. You can do this even if you are not logged in:

- Click on Help Sheets
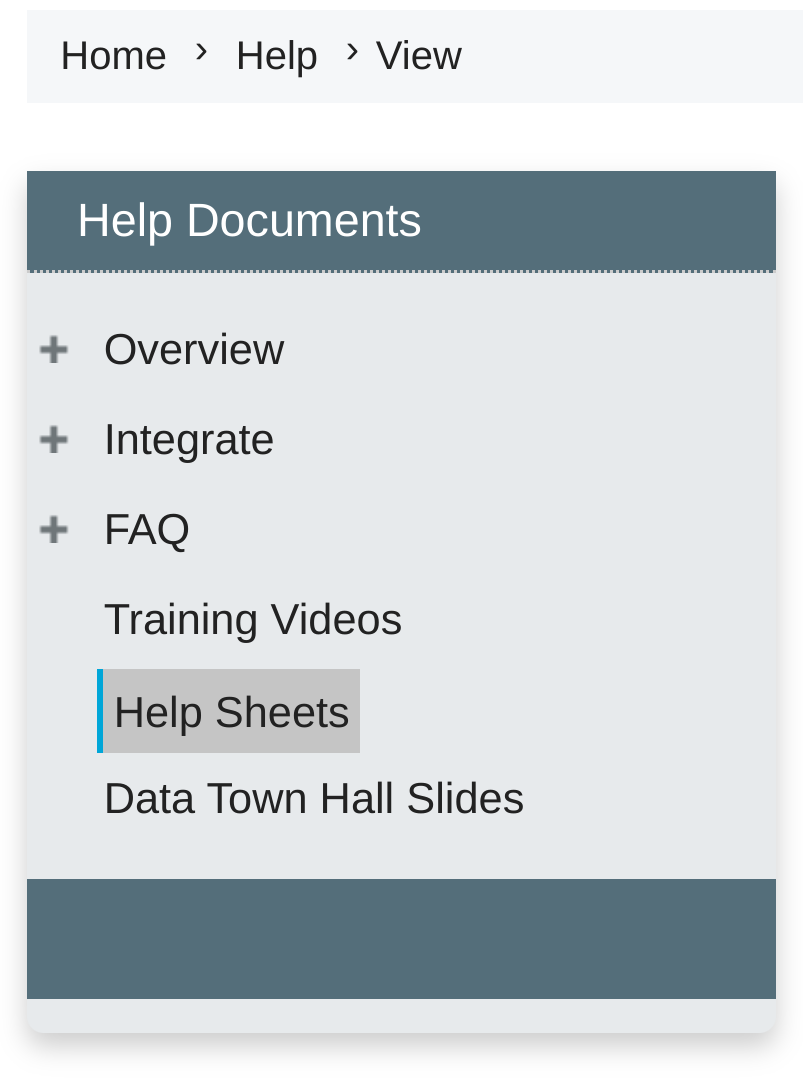
Please reach out to the AOE - SLDS Support Group AOE.SLDSSupportGroup@vermont.gov if you need further guidance or help.
Introduction Basic Operations and UI
Downloading Templates
Download template files for all the possible submissions you can do.
- Navigate to Integrate › Data Transport › Download Templates
- Select the submission file, or download them all:
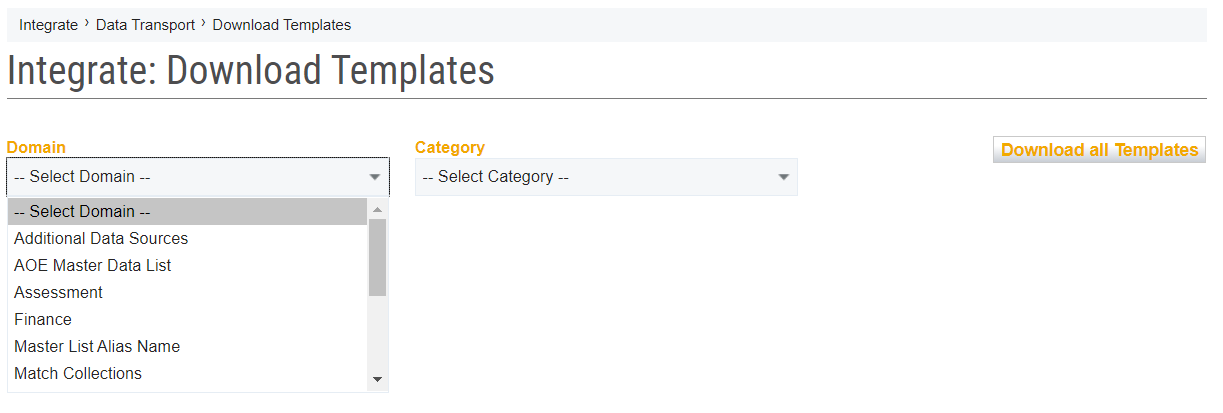
Uploading a Submission File
Depending on the file, the process might change a little, but the general procedure is:
- Navigate via the top menu to Integrate › Data Transport › Submission Upload
- Select the correct domain dropdown from the dropdown menu:
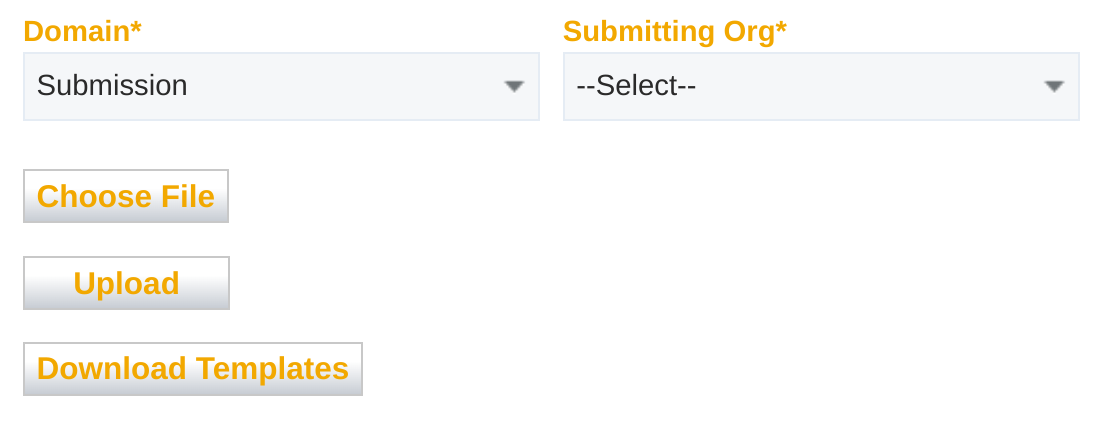
- Submission is for data collections or other DC's like DC4, DC5, DC6.
- Match collections are for doing student and staff matches to obtain perm numbers
- Click the "Choose File" button and select your files
- The files will upload and the indictor next to them will turn from orange to green when they are ready
- Click upload files and wait for a success message.
- Important: Click the Schedule now button in the right column to schedule your submission for processing
- When EdFusion has processed your submission, it will notify you via email.
SFTP uploads
If you would like to automate your uploading process via sftp,
- Navigate to the Help section in EdFusion:

- Click on Help Sheets
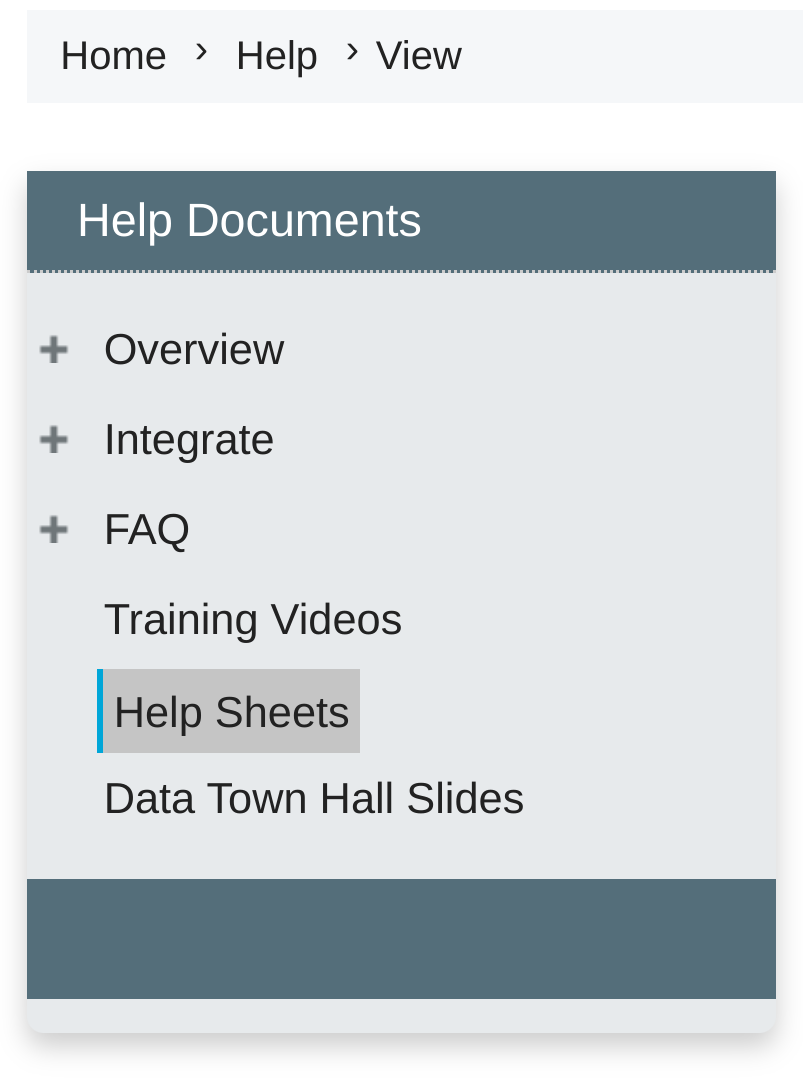
- Read the 2 sections/pdfs about SFTP uploads

Notes About Upload History
Below the submission upload form, you can view the upload history for your organization
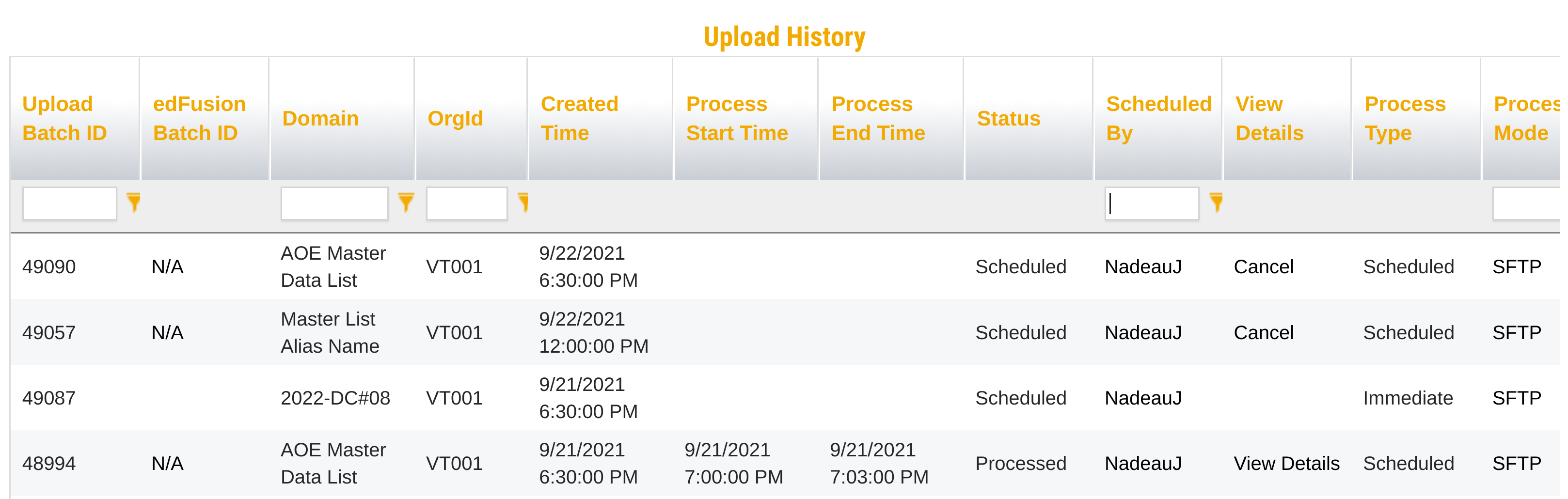
- You'll notice any scheduled future jobs in the list as well
- A job will have a status, an abort could mean your file was not formatted properly, or that no action was taken because there were no real changes to what was submitted previously(same file submitted twice)
- Your job is processed in a queue and might take some time to complete.
- Right before a collection is due, you might have to wait hours before your submission is completed. EdFusion was designed to only process one thing at a time(we're working to fix that). It's a shared resource. Please be patient. Submit early to avoid this issue.
- Submitting blank(empty, only headers) files will clear out previously submitted data. This is sometimes needed to clear out certain errors.
Checking for Submission errors.
When your submission has been processed, you can view more detailed descriptions of any errors EdFusion had while processing your files.
- Navigate to Integrate › Data Transport › Download Templates
- Find your job in the Upload History:

- Click on the view details link for your batch and you'll be taken to a page that shows more details on the results of your submission.
- If you have any errors, you can click on the number of errors to download a csv file of them listed out, so that you can go through and address them. Clicking on the number in the error column below would generate the file.
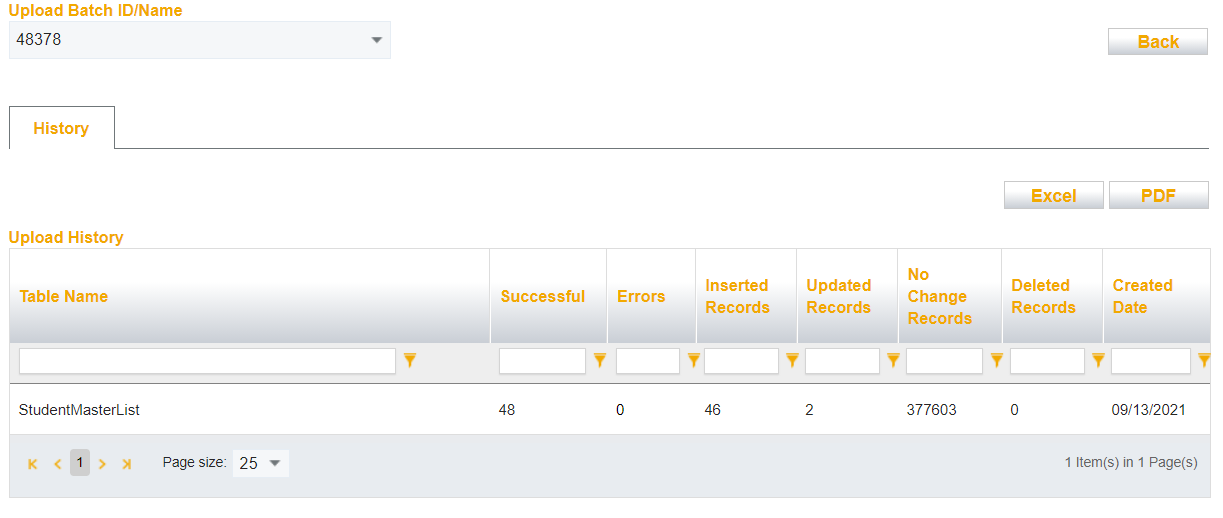
- Please reach out to the AOE - SLDS Support Group AOE.SLDSSupportGroup@vermont.gov if you have questions or need help.
Certifying a Submission
When you have successfully submitted data to EdFusion for a data collection, you'll need to certify your submission to signify you are done making changes.
- Navigate to Integrate › Data Collection › Certify
- Use the UI to certify your collection.